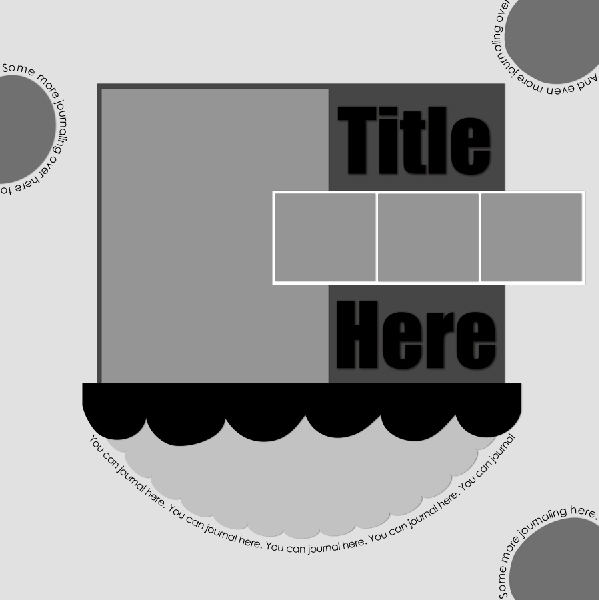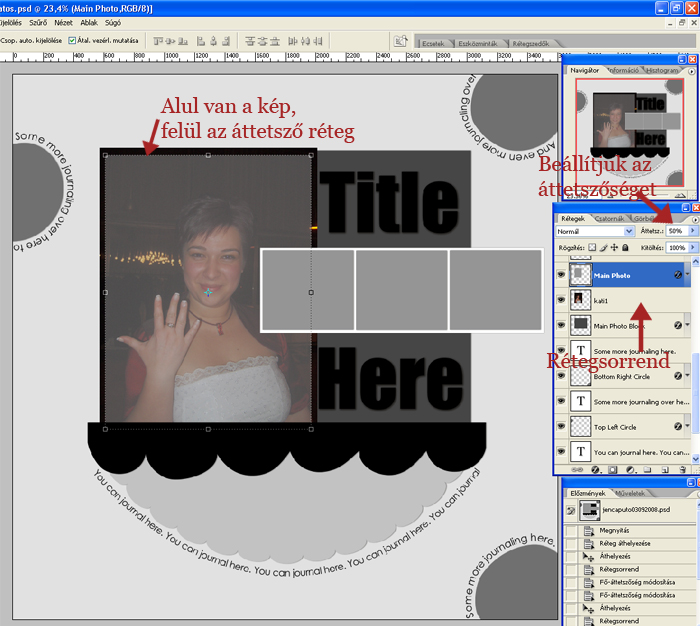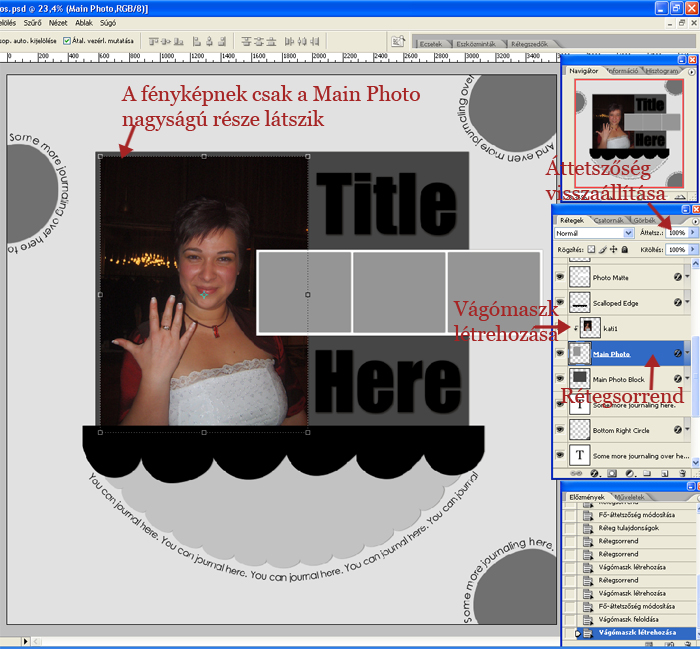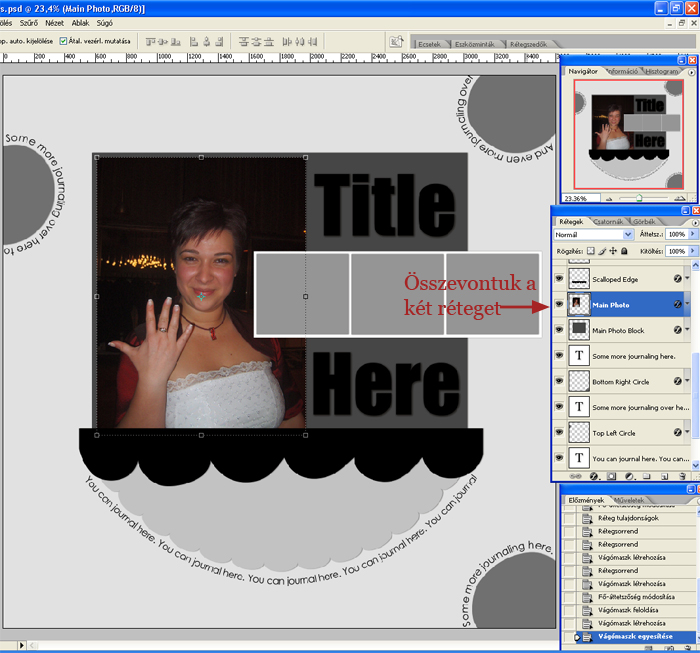TEMPLATE-EK HASZNÁLATA
Senkinek nincs oka szégyenkezni, aki a gyors oldalak elkészítését segítő template-ekhez (magyarul: gyors sablonokhoz) fordul.
Mindenkivel előfordult már (vagy ha nem, akkor majd fog ;)), hogy relatíve kevés idő alatt kellett elkészítenie akár egy albumra való oldalt. Alaposan próbára teszi az ember kreativitását, hogy a fényképek, a kiegészítők elrendezése megfelelő legyen, mégis minden oldalon más-más módon legyenek elhelyezve. Akár ezért, akár csak kezdeti képelhelyezési bizonytalanságunkat szeretnénk leküzdeni, érdemes megismerni a template-ek használatának módját.
A template abban különbözik a sketch-től (vázlattól), hogy Photoshop-hoz .psd kiterjesztésű, míg az utóbbi .jpg általában. A template letölthető, míg a sketch csak elrendezési iránymutató. A template letölthetősége és szerkeszthetősége miatt nagy méretű. A template egy szürke árnyalatokkal kitöltött sablon, ahol előre meghatározott helye van a különböző kiegészítőknek és a fénykép(ek)nek. Mindent magunk szerkeszthetünk, minden kiegészítőnek mi szabjuk meg a kitöltését, textúráját, ha akarjuk, még el is mozgathatjuk vagy átméretezhetjük.
Speciális template a Quick Page. Itt minden előre meghatározott, az összes kiegészítő fenn van színesben a képen, nekünk csak a fényképet kell beilleszteni a megfelelő helyre. Ennek is nagy hasznát vehetjük, ha egész biztosan egységes albumot szeretnénk és még nem bízunk az ízlésünkben vagy éppen kevésnek érezzük a kreativitásunkat, esetleg már tegnapra kellett volna az az album. :))
Mint szinte minden kellékből, a template-ekből is akad számos ingyenes a neten. Elég csak beírni a keresőbe, hogy freebie scrapbook templates, máris dúskálhatunk...
Ebben a cikkben Jen Caputo freebie sablonját fogom használni a húgom gyűrűavatós képéhez.
Előkészületek:
1. Letöltés és kicsomagolás után nyissuk meg a template-et!
2. Azonnal mentsük el számunkra megfelelő néven, így az eredeti megmarad nekünk, ha máskor is szeretnénk felhasználni!
3. A Rétegek palettán megfigyelhetjük, hogy milyen részekből áll, milyen szerkezetű, milyen kiegészítőket kell hozzá választani.
4. Szükség lesz 4 fényképre, válasszuk ki ezeket! Esetleg meg is nyithatjuk, majd minimalizáljuk.
Template használata:
5. Nagyítsuk fel azt, amelyiket fő-fényképnek szeretnénk és másoljuk be a template-be, a fényképsablon és a keretének rétege közé!
 Ötlet: Ha a képnek nincs külön kerete, mint ebben az esetben, akkor a fényképnek jelölt sablonréteg alá másoljuk a képünket és a felül levő Main Photo rétegének átlátszóságát állítsuk kb. 50%-ra! Ekkor szépen látszik, hogy hol helyezkedik el a fotónk, mely részei látszanak, esetleg maradnának le.
Ötlet: Ha a képnek nincs külön kerete, mint ebben az esetben, akkor a fényképnek jelölt sablonréteg alá másoljuk a képünket és a felül levő Main Photo rétegének átlátszóságát állítsuk kb. 50%-ra! Ekkor szépen látszik, hogy hol helyezkedik el a fotónk, mely részei látszanak, esetleg maradnának le.
6. Igazgassuk be a fényképet, kicsinyítsük, ha nem fér minden lényeges részlet a leendő keretbe!
7. Ha megfelelőnek találtuk, akkor állítsuk vissza az áttetszőséget 100%-ra, cseréljük meg a rétegeket, hogy felül legyen a fényképünk és alul a neki megfelelő sablon rétege!
8. Jobb egérgombbal kattinsunk a Rétegek palettán a fényképünk rétegére és válasszuk a Vágómaszk létrehozása sort! (A réteget kijelölve CTRL+G kombincióval azonnal odajutunk.)
9. Ekkor a fényképnek csak az a része fog látszódni, ami a Main Photo területére esik.
10. Kijelölve a fénykép rétegét, CTRL+E megnyomásával a program összevonja a fénykép és az alatta levő fényképsablon rétegét, így a sablon méretének megfelelő fényképünk lesz a továbbiakban. Hátránya, hogy ezzel ezt a részletet véglegesítettük is. Ezért ezt a lépést akár a legvégén is végrehajthatjuk mindegyik vágómaszkolt réteggel.
11. Minden fényképpel csináljuk meg az 5 - 10. lépéseket! Ezzel jól begyakoroljuk a Vágómaszk alkalmazását!
12. Válasszunk háttérpapírt, majd másoljuk be a template-be, a Background Paper réteg fölé. Ezzel van a legkönnyebb dolgunk, a háttérpapír sablonrétegét ezek után egyszerűen töröljük ki.
13. Válasszunk papírokat az alsó, cikkcakkos részekhez és a fényképek hátteréhez is!
14. Ezekkel is ismételjük meg a 5-10-es lépéseket. Ekkor rögtön a megfelelő sablon fölé tegyük a használni kívánt papírt! Annyi könnyebbség van a papíroknál, hogy nem kell igazgatni, mi fér bele a sablon területébe.
Az enyém most így néz ki:
A szövegekről még néhány szót. Ezeknek is megvan a megfelelő rétegük.
15. Jelöljük ki az egyik szövegréteget a Rétegek palettán, az Eszközök palettáról pedig a T eszközzel magát a szövegünket! Írjuk a meglévő sablonszöveg helyére saját gondolatainkat, majd formázzuk meg tetszés szerint. Változtathatjuk a szövegméretet, (azért vigyázzunk, lehet a túl nagy méret miatt eltűnik a szövegünk fele ;)) a stílust, árnyékolhatunk, dönthetünk, amit csak szeretnénk...
 Ötlet: Az a jó, hogy még egy template sem kötelez semmire a külalakkal kapcsolatosan. Én pl. a sarkokban levő kis körök helyett virágokat terveztem. Ezért azokat a sablonokat kitörlöm és oda virágokat teszek. Ha Te papírokat szeretnél oda is, akkor az előzőek favágásszerű ismételésével oda is válassz papírt! Ugyanígy nem lesz szükségem az ottani köríves szövegekre, ezért azok sablonrétegét is kitöröltem a Rétegek palettáról.
Ötlet: Az a jó, hogy még egy template sem kötelez semmire a külalakkal kapcsolatosan. Én pl. a sarkokban levő kis körök helyett virágokat terveztem. Ezért azokat a sablonokat kitörlöm és oda virágokat teszek. Ha Te papírokat szeretnél oda is, akkor az előzőek favágásszerű ismételésével oda is válassz papírt! Ugyanígy nem lesz szükségem az ottani köríves szövegekre, ezért azok sablonrétegét is kitöröltem a Rétegek palettáról.
Választottam viszont egy masnit a képek alá, ami eredetileg nem volt a sablonon. Meg egy dátumcímkét. Miért is ne? Te is engedd szabadjára a fantáziádat! Tedd rá, amit még szeretnél!
Felhasznált hozzávalók:
Háttérpapír: Rhonna Farrer: Paper Script
Dátumcímke: MistyCato: Date bits 6
Csíkos papír: BG_Paper02
Barna papír: DSF_Retrodiva_AlltornUp átszínezve
Virágok: sajnos még nem voltak felírva
Masni: JSD_catw_redbow
Betűtípus: The King & Queen és Century Gothic
Láthatjuk, hogy még a template-ek sem olyan sablonosak, viszont nagyon sokszor megkönnyítik, meggyorsítják a munkánkat. De ha időnk engedi, ezeken is végezhetünk módosításokat. Próbálkozzatok bátran, biztos sikerélményt nyújt és megismertet a vágómaszk alkalmazásának technikájával, aminek még további hasznos felhasználását fogjuk megismerni egy másik cikkben!