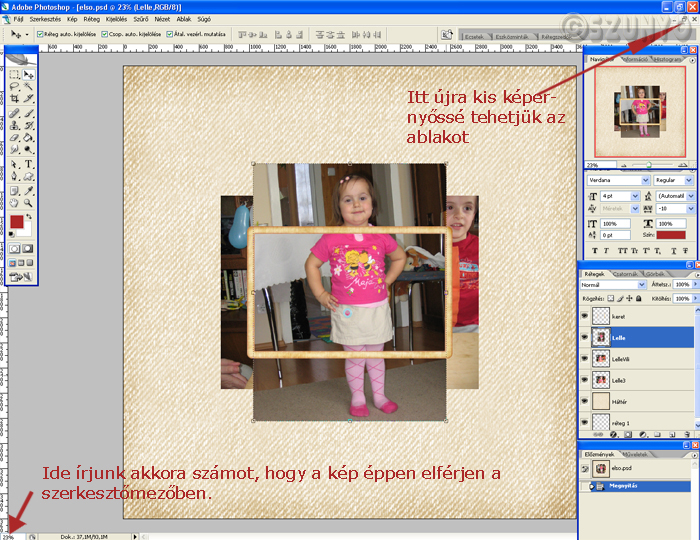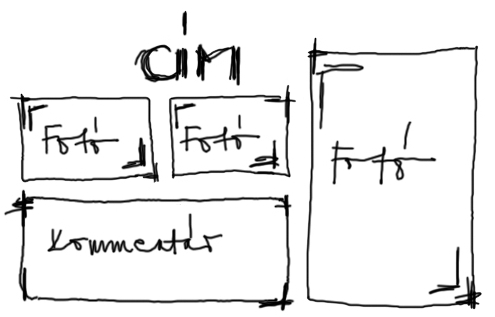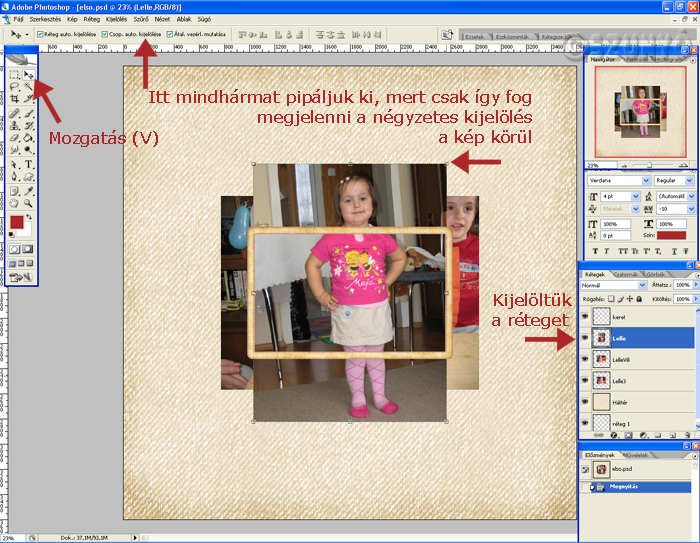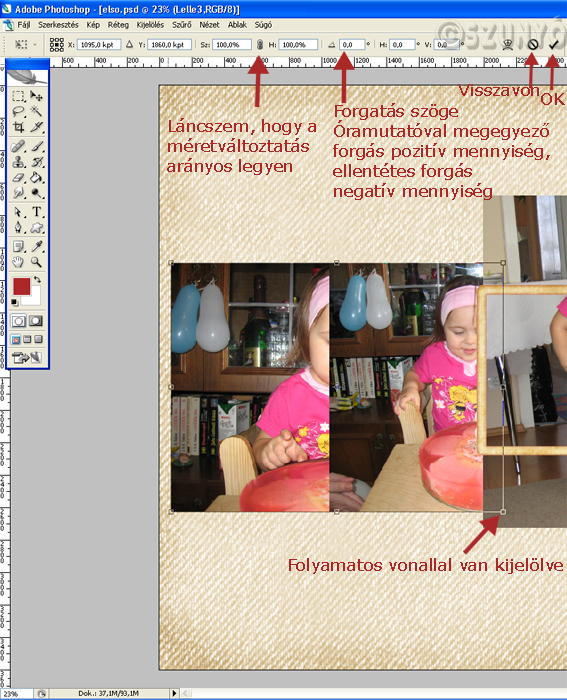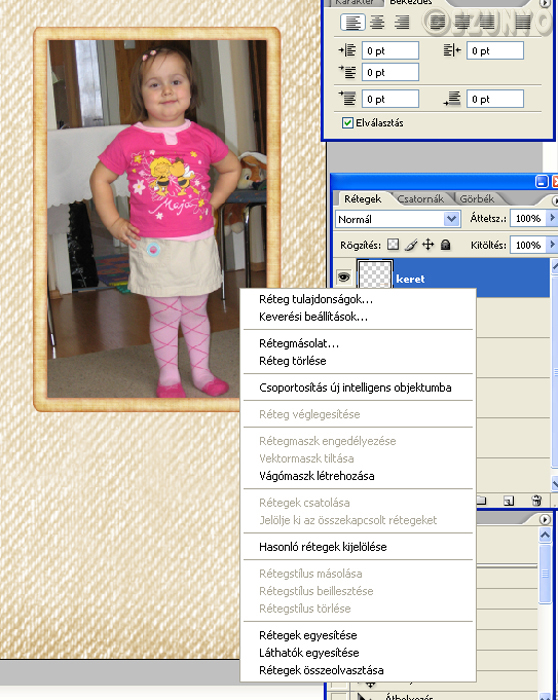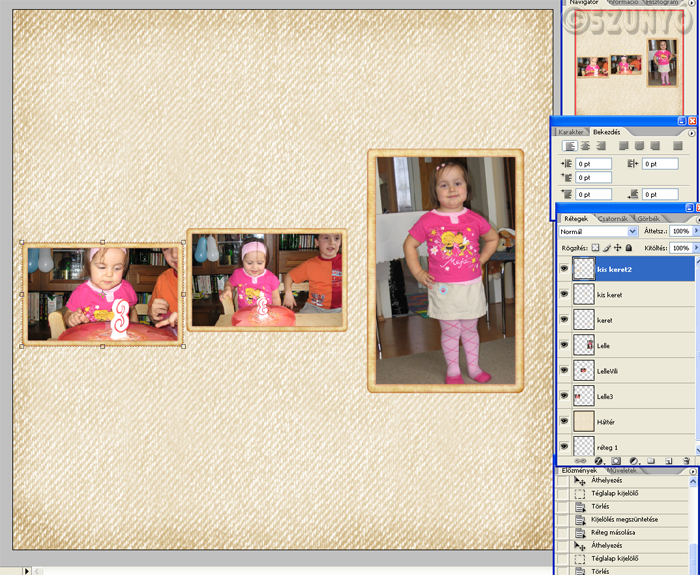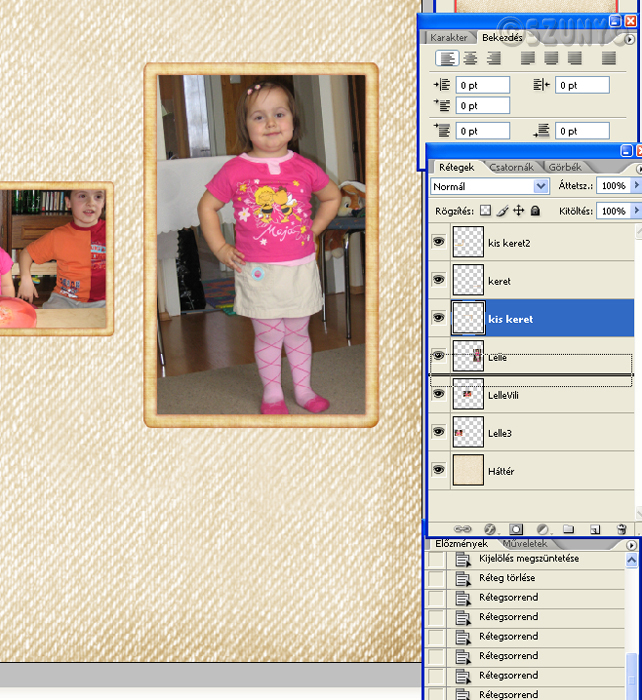Suli - Photoshop alapok 2.
Folytatjuk az ismerkedést a programmal első scrap-oldalunk segítségével. Szó lesz a fényképek átméretezéséről, alakításáról, elhelyezéséről, a rétegekről. A lecke végén készen áll az oldalunk az utolsó simításokra.
1. Előkészületek:
Nyissuk meg a múltkor elmentett .psd kiterjesztésű oldalunkat! (Puskázhatunk az előző leckéből...) A képen látható, hogy az enyémnek az elso nevet adtam.
Jobbra, a Rétegek palettán az is látható, hogy mindegyik fénykép, a háttér és a keret is külön-külön rétegen van, mindegyik elnevezve, vagyis valóban: ez a kiterjesztés megőrzi a különálló rétegeket. A Előzmény fülnél látszik, hogy megnyitottuk az objektumot.
 Ötlet: Fájl -> Korábban megnyitott fájlok, jobbra a kis nyíl, ekkor lenyílik az előzőleg szerkesztett oldalaink listája. A megfelelő fájl nevére kattintva megspórolhatjuk a keresgélést. Itt azonban csak néhány szerkesztett oldalig tudunk keresgélni.
Ötlet: Fájl -> Korábban megnyitott fájlok, jobbra a kis nyíl, ekkor lenyílik az előzőleg szerkesztett oldalaink listája. A megfelelő fájl nevére kattintva megspórolhatjuk a keresgélést. Itt azonban csak néhány szerkesztett oldalig tudunk keresgélni.
Mivel most már csak ez az egy ablakunk lesz, célszerű felnagyítani, hogy mindent jól lássunk. Az ablak kék fejlécére duplán kattintva az ablak teljes képernyőssé válik, azonban a kép marad ugyanolyan méretű. Hogy ezt is felnagyítsuk, a bal alsó sarokban van egy százalék kijelzés. Oda beírva egy méretet, láthatjuk, hogy hogyan változik a kép. Nekem 23%-nál megfelelő méretű a kép, nem lóg ki semerre. Próbálkozz, hogy kitapasztald a neked megfelelő százalékot!
 Ötlet: CTRL+pluszjel, illetve CTRL+mínuszjel előre beállított mértékben nagyítja v. kicsinyíti az képet. Ezt tudjuk finomítani a magunk által beírt százalékkal.
Ötlet: CTRL+pluszjel, illetve CTRL+mínuszjel előre beállított mértékben nagyítja v. kicsinyíti az képet. Ezt tudjuk finomítani a magunk által beírt százalékkal.
De mindennél gyorsabb a CTRL+0 (nulla), ami rögtön a szerkesztőmezőnek megfelelő nagyságra nagyítja a képet.
 Ötlet: Ne felejtsünk el az alábbi lépések közben sűrűn menteni!
Ötlet: Ne felejtsünk el az alábbi lépések közben sűrűn menteni!
2. Objektumok áthelyezése:
A középre bemásolt képeinket valamilyen koncepció szerint el kell helyezni az oldalunkon. Egyelőre hagyatkozzunk a szépérzékünkre, később a neten kereshetünk néhány elrendezésről szóló cikket, érdemes utána nézni és elolvasni! Ha végképp nem boldogulunk, akkor nézegessünk elrendezésterveket (sketches) a neten!
Az enyém ennek az sk. elrendezéstervnek az alapján fog készülni:
Képeink mozgatásához először kattintsunk a Rétegek palettán a megfelelő rétegre, (itt máris jó, ha a név azonosítja a képet) majd az Eszközök palettán válasszuk a képen látható eszközt! (Mozgatás-V) Ekkor megjelenik egy kijelölés a kép körül, sarkaiban négyzetekkel.
Kattintsunk bele a kép közepébe és bal egérgomb nyomvatartásával húzzuk az egészet a kívánt helyre!
 Ötlet: Finomabb mozgatáshoz ne az egeret használjuk, hanem a jobbra, balra, fel, le mutató nyilakat! Ugyanúgy Kijelölés, Mozgatás eszköz, de utána a billentyűzetről dolgozzunk!
Ötlet: Finomabb mozgatáshoz ne az egeret használjuk, hanem a jobbra, balra, fel, le mutató nyilakat! Ugyanúgy Kijelölés, Mozgatás eszköz, de utána a billentyűzetről dolgozzunk!
Ismételjük ezt meg minden objektummal, amit más helyre kívánunk tenni! Rétegkijelölés, Mozgatás eszköz, bele katt a kép közepébe, húzás az egérrel!
3. Objektumok alakítása:
Látható a képernyőképemen, hogy a fényképeim nem férnek el egymás mellett, le kell őket kicsinyíteni. A keret pedig, amit az álló fénykép keretének szánok, vízszintes, míg a kép álló. Azt el kell majd forgatni.
Méretezzünk!
* Kijelöljük a kép rétegét, majd a Mozgatás eszközt, utána CTRL+T. Ekkor a felső Opciók menüsor megváltozik. Számunkra az Sz és H rubrikák és a mellettük levő szög-jeles mező lesz érdekes.
* Az Sz és H közötti láncszem arra szolgál, hogy arányosan tudjuk méretezni az objektumunkat. Erre tehát kattintsunk rá, különben torzulni fog a kép. Ide beírhatjuk, hogy hány százalékára szeretnénk méretezni a képet. (Ha a láncszem be van kapcsolva, akkor a másik rubrikában automatikusan ugyanez a szám fog megjelenni.)
* A műveletet jóváhagyhatjuk a kis pipával ugyanebben a sorban. Én a vízszintes képeket 50%-ra zsugorítottam, az állót 90%-ra.
 Ötlet: Az alakítást úgy is el lehet végezni, hogy a réteg kijelölése után bal egérgombbal a kijelölt kép saroknégyzetére kattintunk. Így is megkapjuk a fenti eszközsort. A méreteket sem fontos ott beírni. A kijelölt kép saroknégyzetét bal egérgombbal megfogva húzhatjuk szét vagy nyomhatjuk össze. Fontos, hogy a láncszem ilyenkor is legyen bekapcsolva! (Ekkor automatikus kitöltődnek azok a mezők a méretezés értékeivel.)
Ötlet: Az alakítást úgy is el lehet végezni, hogy a réteg kijelölése után bal egérgombbal a kijelölt kép saroknégyzetére kattintunk. Így is megkapjuk a fenti eszközsort. A méreteket sem fontos ott beírni. A kijelölt kép saroknégyzetét bal egérgombbal megfogva húzhatjuk szét vagy nyomhatjuk össze. Fontos, hogy a láncszem ilyenkor is legyen bekapcsolva! (Ekkor automatikus kitöltődnek azok a mezők a méretezés értékeivel.)
Forgassunk!
Teljesen hasonlóan az előzőekhez, először kijelöljük a keret rétegét, majd a Mozgatás eszközt (ez jó esetben még mindig ki van jelölve, hisz mást nem használtunk) és CTRL+T.
* Most a szög mezőbe írjunk különböző értékeket, negatív és pozitív szögeket is, hogy lássuk, mi történik, de ne okézzuk le egyiket sem! Én 90 fokkal forgattam el a keretet, de ugyanezt kaptam volna -90 esetén is, a szimmetria miatt.
 Ötlet: Megint nem fontos manuálisan szögértékeket beírni. Ha a rétegkijelölés után bal egérgombbal a kijelölt kép saroknégyzetére kattintunk, akkor megintcsak bejön a fenti eszközsor és a szaggatott vonalas kijelölést felváltja egy folyamatos vonalas kijelölés. Ekkor egérrel a saroknégyzet mellett mozogva a kurzor változását figyelhetjük meg. Ezen alakzat megjelenésekor: bal egérgomb nyomvatartása mellett forgathatjuk a képet jobbra, balra. Figyeljük meg, hogy a fenti szögmező ilyenkor automatikusan kitöltődik a fordulás mértékével.
Ötlet: Megint nem fontos manuálisan szögértékeket beírni. Ha a rétegkijelölés után bal egérgombbal a kijelölt kép saroknégyzetére kattintunk, akkor megintcsak bejön a fenti eszközsor és a szaggatott vonalas kijelölést felváltja egy folyamatos vonalas kijelölés. Ekkor egérrel a saroknégyzet mellett mozogva a kurzor változását figyelhetjük meg. Ezen alakzat megjelenésekor: bal egérgomb nyomvatartása mellett forgathatjuk a képet jobbra, balra. Figyeljük meg, hogy a fenti szögmező ilyenkor automatikusan kitöltődik a fordulás mértékével.
 Ötlet: Szükség lehet még a tükrözésre, ha az oldal elrendezése ezt kívánná valamely objektumnál. A tükrözés (és az előzőek is) elérhetők a kép kijelölése után a Szerkesztés -> Alakítás menüsorból is, ahol legördülő menüben választhatjuk ki a megfelelő transzformációt.
Ötlet: Szükség lehet még a tükrözésre, ha az oldal elrendezése ezt kívánná valamely objektumnál. A tükrözés (és az előzőek is) elérhetők a kép kijelölése után a Szerkesztés -> Alakítás menüsorból is, ahol legördülő menüben választhatjuk ki a megfelelő transzformációt.
 Ötlet: A digitális kiegészítők legtöbbször abban a méretben mutatnak igazán jól, amiben megtervezték őket. Bármilyen méretváltoztatás ront a minőségükön, ezért ha változtatni kell, inkább a kicsinyítést javaslom, mint a nagyításukat. Akkor is romlik a minőség, de talán nem annyira látható. Nagyítva pixelekre bomlik szét, ami nyomtatásnál, előhívásnál nagyon rosszul mutat.
Ötlet: A digitális kiegészítők legtöbbször abban a méretben mutatnak igazán jól, amiben megtervezték őket. Bármilyen méretváltoztatás ront a minőségükön, ezért ha változtatni kell, inkább a kicsinyítést javaslom, mint a nagyításukat. Akkor is romlik a minőség, de talán nem annyira látható. Nagyítva pixelekre bomlik szét, ami nyomtatásnál, előhívásnál nagyon rosszul mutat.
A 2-es pontban leírtak szerint helyezzük arrébb a fényképeinket!
Láthatjuk, hogy az álló kép még mindig nagyobb, mint a keret. Az előbbi tanácsot megfogadva nem a keretet fogjuk nagyítani, hanem a fényképet kicsinyíteni. Úgy kicsinyítsük le, hogy inkább legyenek kilógó részek, minthogy torzuljon a kép. Majd a felesleget eltávolítjuk.
4. Objektumrészletek törlése:
Itt vannak tehát a keretből kilógó fényképrészek, amelyeket le kellene törölni. Ehhez kattintsunk a fénykép rétegére a Rétegek palettán és az Eszközök közül válasszuk a négyzetes kijelölést! (M) Bal egérgomb nyomvatartása mellett jelöljük ki a fényképünk kereten túlnyúló részét, majd Delete gomb.
El kellett, hogy tűnjön a kilógó rész. Ugye, neked is eltűnt? A kijelölést CTRL+D-vel szüntethetjük meg.
Ismételjük ezt meg a fénykép másik oldalán is!
Kezd alakulni...
5. Rétegek kezelése:
Célszerű lenne, ha a többi képnek is ilyen kerete lenne. Mivel ugyanez a keret nincs meg kisebb méretben, ezért ezt kell másolnunk és kicsinyítenünk.
Réteg másolása:
* Jelöljük ki a másolandó réteget a Rétegek palettán, majd jobb egérgomb a kék területre és ott a Rétegmásolat sor! A felugró ablakban rögtön nevezzük el mondjuk "Kis keret"-nek!
* Ezek után el kell forgatni, el kell mozdítani, át kell méretezni és mivel valószínűleg a fénykép ki fog lógni alóla, azt ki kell törölnünk. Ismételjük tehát az előző pontokban leírtakat!
Mivel van egy harmadik kép is, ezért ezeket újra meg kell tennünk. Jó kis gyakorlás... Célszerű már az átméretezett, elforgatott "Kis keret" rétegünket másolni, legalább a méretezést és forgatást megspóroljuk. ;)
Mindezek után, az én képernyőmön ez látható:
Van 3 keret rétegem, van 3 fénykép rétegem, egy háttér rétegem és egy üres.
Réteg törlése:
* Az üres rétegünket törölhetjük, ha kijelöljük és a Rétegek paletta alsó kis ikonjai közül a jobb oldali kukára kattintunk. Ekkor egy felugró ablak rákérdez, hogy tényleg akarjuk-e? Igen, akarjuk. Ti is akarjátok!
Rétegek mozgatása, rétegsorrend:
Célszerűnek tartom az összetartozó rétegeket egymás közelében tudni, ha az a láthatóságot nem zavarja. Ebben az esetben ez azt jelenti, hogy a fénykép és a hozzá tartozó keret jó, ha egymás fölött van.
 Ötlet: Ha már nem tudom, hogy melyik képhez melyik keret tartozik, akkor szoktam a rétegek előtt levő "szemmel" játszani. Ha kikapcsolod, nem látható az adott réteg. Így aztán látszik (amikor nem látszik :P), hogy melyik képnek melyik keret a párja.
Ötlet: Ha már nem tudom, hogy melyik képhez melyik keret tartozik, akkor szoktam a rétegek előtt levő "szemmel" játszani. Ha kikapcsolod, nem látható az adott réteg. Így aztán látszik (amikor nem látszik :P), hogy melyik képnek melyik keret a párja.
* Réteg mozgatásához a Rétegek palettán jelöljük ki a réteget, fogjuk meg bal egérgombbal és nyomvatartás mellett húzzuk a megfelelő helyre!
Ugyanezt tegyük meg a többi keret réteggel, tegyük a megfelelő fénykép réteg fölé!
Rétegek összekapcsolása:
Ha egymás alatt van keret és fénykép, akkor célszerű a rétegeiket összekapcsolni. Ez azt jelenti, hogy a későbbiekben bármelyik rész-rétegre kattintasz is, ezek együtt fognak mozogni, együtt lehet őket forgatni, átméretezni stb. Természetesen bármikor megszüntethető ez a kapcsolat.
* Jelöljük ki a két réteget, fényképet és hozzá tartozó keretet, méghozzá a SHIFT nyomvatartásával és egérkattintással!
* A Rétegek paletta alsó sorában az első kis ikon a láncszem, amire kattintva megjelennek az összekapcsolt rétegeknél is a láncszemek.
Ezek után a képeket-kereteket mozgassuk a megfelelő helyre, kicsit rendezzük el az oldalon. A lecke végén az én oldalam így néz ki:
Réteg lezárása:
A hátteret le szoktam zárni, hogy még véletlenül se mozdítsam el, ne töröljek bele, ha nem akarom.
* Ezt a Rétegek palettán a kis lakattal tudom megtenni. Ez a művelet is bármikor visszavonható, ha mégis valamit a háttérrel szeretnék csinálni.
6. Mentés:
Utolsó fázisként mentsük el a munkákat, remélem, közben sem feledkeztél el erről!Huh! Minden elismerés!
Ebben a leckében is nagyon fontos dolgokkal ismerkedtünk meg, köszönöm, hogy végig vetted velem!
Lassan kialakul a végső kép, a száraz alapdolgokon túl vagyunk. Pihenj egy kicsit, aztán gyakorold ezt az első két leckét! Ha bármilyen kérdésed adódna az itt leírtakkal kapcsolatban, akkor alul, a Hozzászólásokban nyugodtan tedd fel!
A következő alkalommal már díszítjük az oldalunkat és alkalmassá tesszük weben való publikációra.