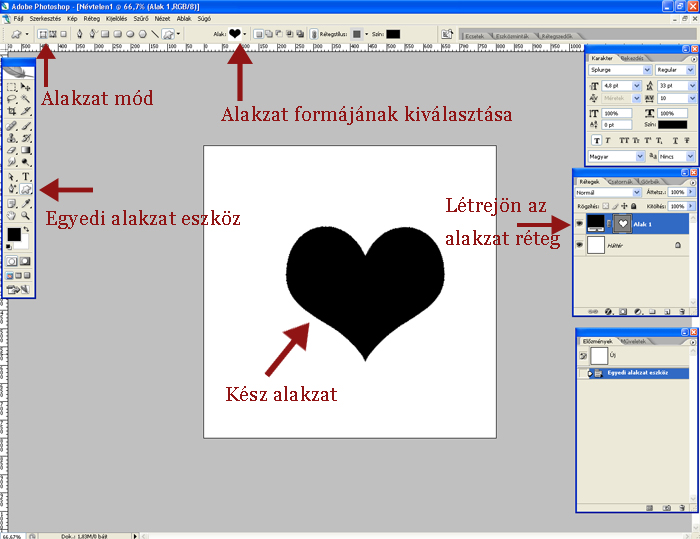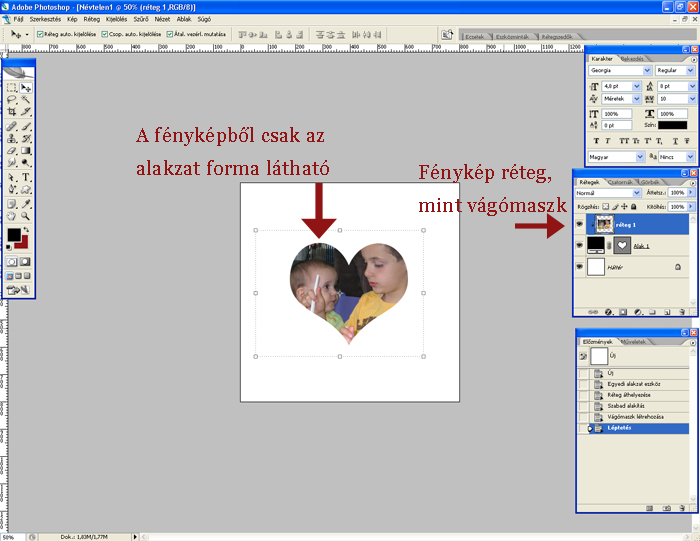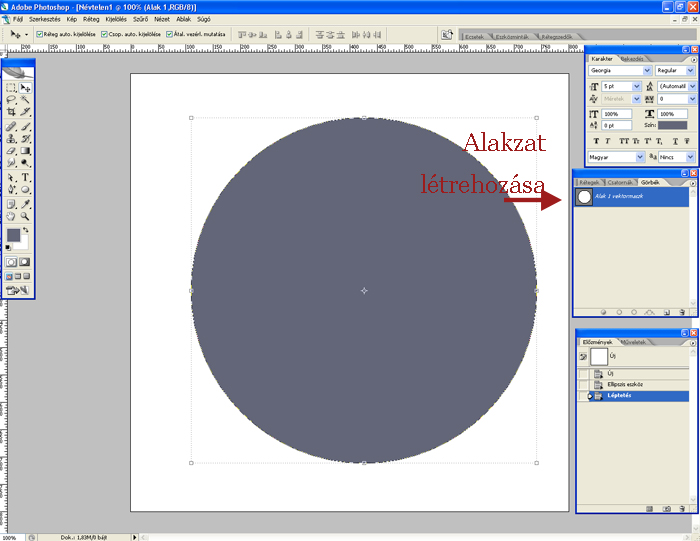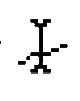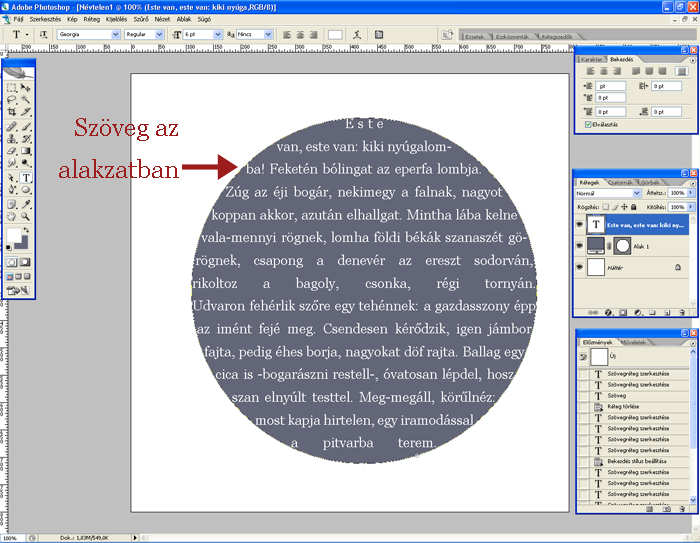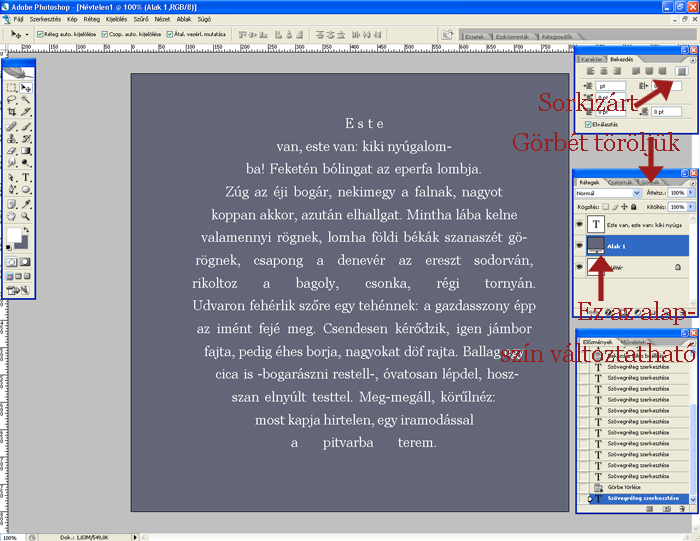ALAKZATOK
A görbék mellett az alakzatoknak (Custom shapes) is nagy hasznát vehetjük a Photoshopban. Még hagyományos oldalakon is nagyon jól mutatnak! Az alakzatok előre elkészített vektoros ábrák, ám magunk is készíthetünk már meglévő ábrák segítségével újabbakat.
Ha ehhez nincs nagy kedvünk, akkor -mint mindenből,- ezekből is vannak ingyenesen letölthető készletek a neten.
Az alakzatok két, scrapbookban használatos területe a
* fényképek alakzatban
* szövegek alakzatban.
1. Fényképek alakzatban:
Ez tulajdonképpen fényképek vágómaszkolása alakzatokra.
* Válasszuk ki az egyedi alakzat eszközt az Alakzatrajzolók közül! (U)
* A fenn megjelenő Opciós menüsorban az első ikont válasszuk, ezzel beállítjuk az Alakzat módot! (Automatikusan külön rétegen fog létrejönni és a színe a Festőszín lesz)
* Ugyanebben a sorban válasszunk ki egy nekünk tetsző alakzat-formát!
* Bal egérgomb nyomva tartásával rajzoljuk meg az alakzatot! Ha méretarányosan szeretnénk, akkor mindeközben a SHIFT gombot is tartsuk nyomva!
* Nyissuk meg a fényképünket és húzzuk be az alakzatunk munkaterületére, az alakzat réteg fölé.
* Kicsinyítsük le számunkra megfelelően, majd a Rétegek palettán jobb egérgombbal kattintva a fénykép rétegére, válasszuk a Vágómaszk létrehozása menüpontot!
* Ekkor a fényképünkből csak az alakzatnak megfelelő rész fog látszódni.
* Ha nem vagyunk elégedettek, mert pl. valami lényeges lemaradt, amit láttatni szerettünk volna, akkor a megfelelő rétegek mozgatásával módosítható az összkép.
2. Szöveg alakzatban:
Alakzatokat arra is használhatunk, hogy fényképeink mellé választott idézeteket, kommentárokat írjunk bele. Nagyon látványos elem, főleg hosszú szövegeknél, akár még hagyományos oldalakon is, amelyek egy kicsit így "hibrid" oldallá válnak, de ez nem baj. ;)
* Hozzuk létre az alakzatunkat, most lényeges a Festőszín is. Olyat válasszunk, ami az oldalunk színvilágához legjobban illik!
* Ha létrehoztuk az alakzatot, akkor vessünk egy pillantást a Görbék palettára, ahol létrejött az Alak1 vektormaszk.
* Állítsuk be a leendő szövegszínt a Festőszínnek, majd válasszuk a Szöveg (T) eszközt az Eszközpalettáról.
* Vigyük a kurzort az alakzatunk belseje fölé! Láthatjuk, hogy az alakja megváltozik.
 Ötlet: Eljátszhatunk egy picit ezzel a kurzorral: figyeljük meg, hogyan változik az alakja: amíg kívül van az alakzatunkon, ha épp a határvonal fölé irányítjuk, akkor milyen (és ekkor körvonalra írás lenne belőle), ha pedig beljebb mozgatjuk, akkor megint megváltozik.
Ötlet: Eljátszhatunk egy picit ezzel a kurzorral: figyeljük meg, hogyan változik az alakja: amíg kívül van az alakzatunkon, ha épp a határvonal fölé irányítjuk, akkor milyen (és ekkor körvonalra írás lenne belőle), ha pedig beljebb mozgatjuk, akkor megint megváltozik.
* Kezdjük el írni a megfelelő szöveget, ne törődjünk most semmi formázással, csak a helyesírással! ;)
* Ha beírtuk a szöveget, elkezdhetjük formázni: méret, szín, sortávolság. Ami lényeges: a Bekezdés fülön Sorkizártra kattintsuk a szövegünket, mert ekkor "veszi fel" az alakzat alakját.
 Ötlet: Lehet, hogy így némely szó betűi túl távol kerülnek egymástól. Kísérletezzünk elválasztással, ha a szöveg kinézete megengedi! (Rosszul mutat pár szavas idézetekben az elválasztás, de fel sem tűnik sűrű, tömött sorok esetén.)
Ötlet: Lehet, hogy így némely szó betűi túl távol kerülnek egymástól. Kísérletezzünk elválasztással, ha a szöveg kinézete megengedi! (Rosszul mutat pár szavas idézetekben az elválasztás, de fel sem tűnik sűrű, tömött sorok esetén.)
* A szöveg beírása és szerkesztése után a Rétegek palettán tegyük aktívvá az Alak1 rétegét (kattintsunk rá), majd a Görbék palettára áttérve törölhetjük az ott levő Alak 1 vektormaszkot!
* Ne ijedjünk meg, ekkor az egész dokumentum olyan színűre fog váltani, mint amilyen a szöveg alapja volt, hiszen ha megnézzük a Rétegek palettán, akkor az Alak 1 mellől töröltük a vektormaszkot.
* Ha átkattintunk a Rétegek palettán a Szöveg rétegére majd utána a Görbék palettára, akkor láthatjuk, hogy a Szöveggörbénk megmaradt. Ezt NE töröljük!
* Ha a háttérszín nem megfelelő, akkor módosíthatunk rajta, berakhatunk a szín helyett egy tetszőleges papír hátteret, stb.
Elkészültünk. Fantáziánk, kreativitásunk szabadon szárnyalhat! Bármilyen forma alakzatba készíthetünk feliratot, kommentet!
A készített alakzatot kinyomtatva magyar nyelvű dekorációs elemként hagyományos oldalaknál is felhasználhatjuk.
Csak egy példa, hogyan mutatna ez hagyományos oldalon: