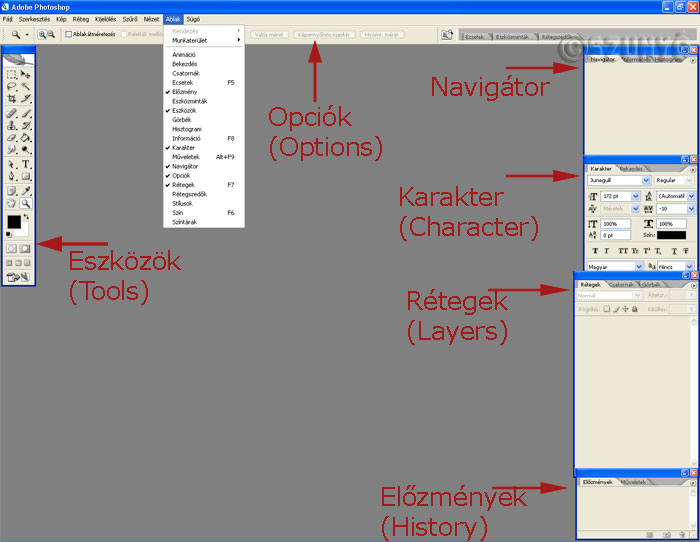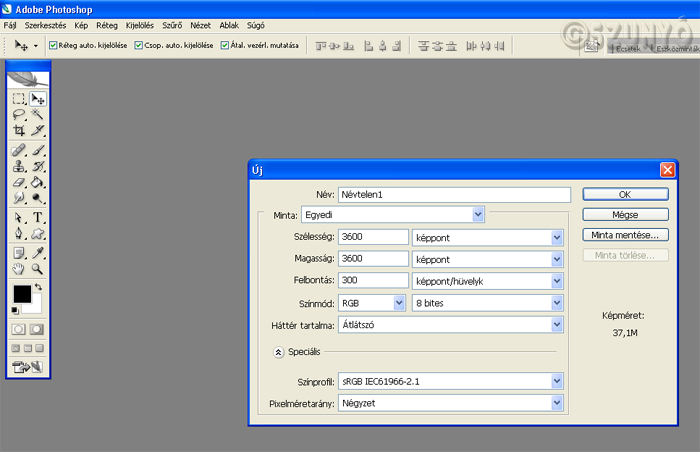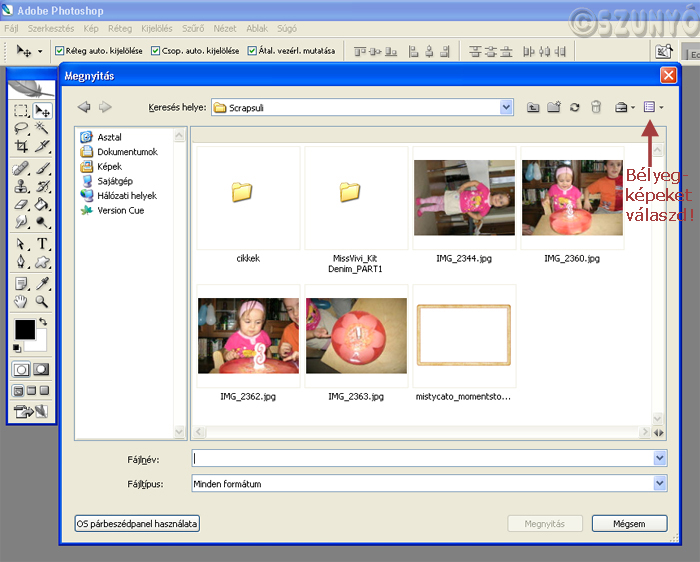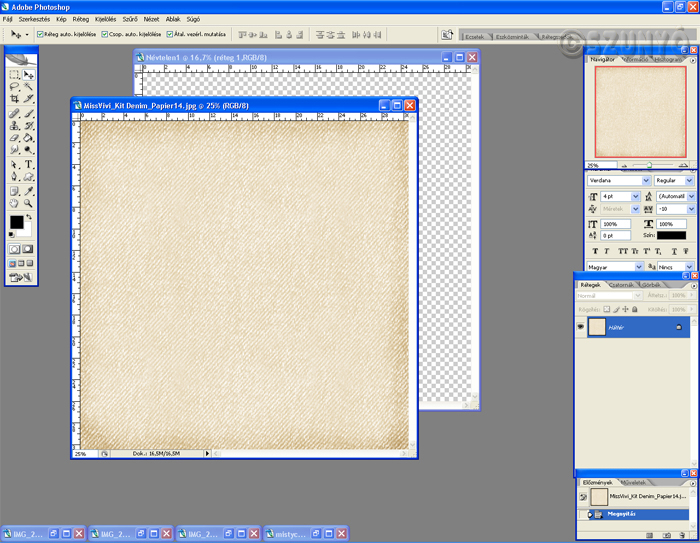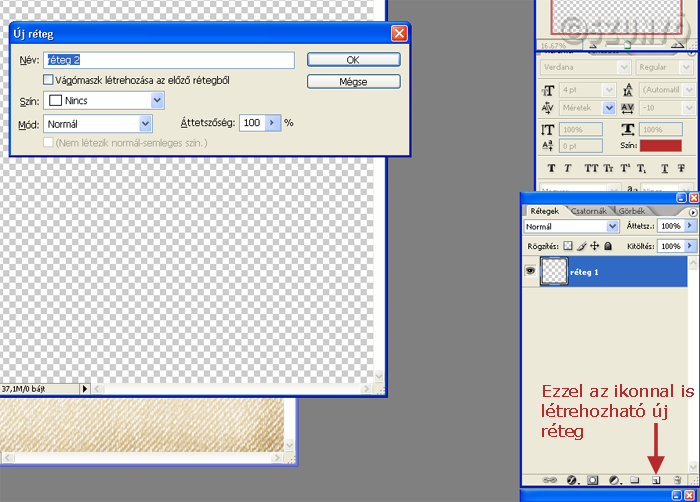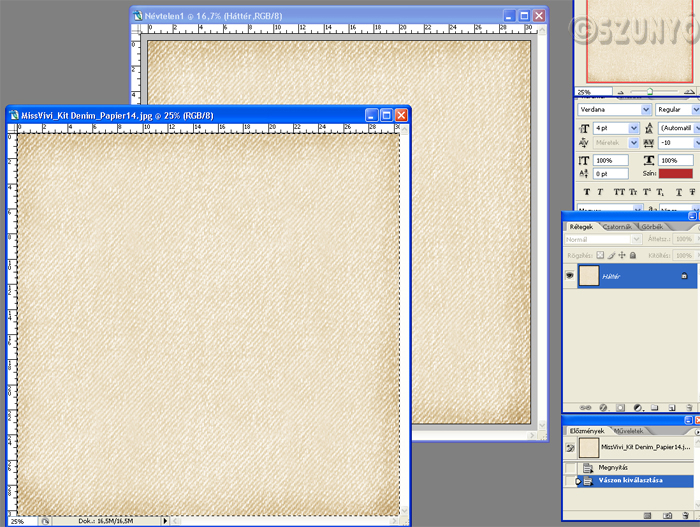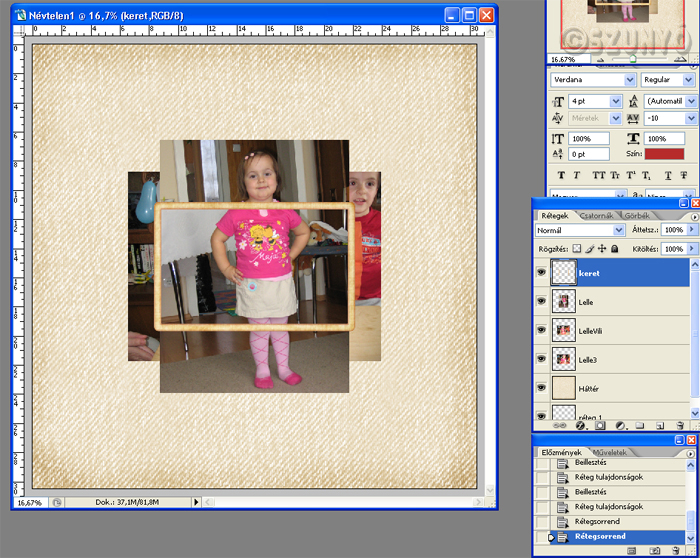Suli - Photoshop alapok 1.
Sokat gondolkodtam, hogy az abszolút kezdőknek milyen képszerkesztő programot ismertessek. Mindegyik mellett és ellen szólnak érvek. Végül mindent összevetve úgy gondoltam, hogy maradok a "jó öreg" Photoshopnál.
Külföldi oldalakon rengeteg tutorial (oktatóanyag) van hozzá, neves dizájnerek is ezt használják, nagyon sok mindent tud, ami elsőre talán kicsit ijesztőnek tűnik, de a későbbi folyamatosság ígéretében ez kifejezetten előny. Angolul nem tudókra is gondolva a magyar nyelvű Adobe Photoshop CS2 verziót választottam, ezzel mutatom be a lépéseket. A későbbiekben már nem lesz gond a magasabb verziókra -vagy az angol nyelvűre- történő átváltás. ;)
A leckék egymásra épülő lépésekben mutatják meg, hogy mit és hogyan kell tenned. A megértést videók és képernyőképek segítik majd, ha valami első olvasásra bonyolultnak tűnne. Javaslom, hogy csináljátok velem együtt a lépéseket! A leckék feltételezik az előző leckék ismereteinek elsajátítását és biztos alkalmazását, akárcsak az igazi iskolában. Még talán "házi feladat" is lesz néha. Itt a gyakorlást az elkészített oldalak adják, a visszajelzés, "osztályozás" pedig a tagságtól érkezik különböző Galériába feltöltött képekre.
Készen állsz? Kezdjünk bele!
1. Előkészületek:
Valószínűleg már töltöttél le a netről különböző digitális kiegészítőket! Ha még nem tetted volna, a Hasznos linkek alatt jó pár oldalt találsz, ahonnan megteheted ezt.
Ha megnyitod a Photoshop programot, akkor az alábbi képen látható eszközök kell, hogy megjelenjenek rajta.
Ha mégsem így lenne, akkor az Ablak menüpontra kattintva bejön a sok lehetőség, amelyek közül pipáld ki azokat, amelyeket én is, és próbáld úgy elhelyezni az oldaladon. A többit (ha megjelent még más is) nyugodtan zárd be a jobb felső sarkukban található piros x-szel!
2. Új fájl létrehozása:
Első lépésként létre kell hoznunk egy üres albumpapírt, egy alapot, amit aztán később feltöltünk tartalommal: háttérrel, fotókkal, szalagokkal, gombokkal, mindenféle kiegészítővel.
Ehhez kattints a Fájl menü Új menüpontjára (továbbiakban a jelölés: Fájl -> Új) vagy ha szereted a gyorsgombokat, akkor a CTRL+N lenyomásával is eljutsz a mellékelt ablakhoz.
* Név: az adott oldalad nevét írd be, lehetőleg ékezetek nélkül. (Az valahogy mindig bezavarhat.)
* Minta: egyelőre az Egyedit válaszd, de ha legördíted, látod, hogy van sok, előre definiált sablonméret, (pl. A4 is) ami később jól jöhet.
* Szélesség, magasság: többféle mértékegység közül lehet választani. Angolszász területeken leginkább a hüvelyket (inch) használják, én legszívesebben a képpontokat (pixel). De természetesen választhatod a cm-t is, attól függően, hogy később melyik válik be neked. A többi nem nagyon használatos a scrapbookban. Javaslom, állítsd 3600 képpontra mindkét méretet!
 Ötlet: A hagyományos scrapbookban az oldalak 12 inch x 12 inchesek. Ez kb. 30,48 cm x 30,48 cm átváltva. Digitális scrapbookban 300 dpi-s felbontással, 3600 képpont x 3600 képponttal tudjuk ezt elérni.
Ötlet: A hagyományos scrapbookban az oldalak 12 inch x 12 inchesek. Ez kb. 30,48 cm x 30,48 cm átváltva. Digitális scrapbookban 300 dpi-s felbontással, 3600 képpont x 3600 képponttal tudjuk ezt elérni.
Azért is célszerű ezt a méretet használni, mert a neten ingyenesen (és pénzért) letölthető készletek legtöbbször ekkora méretűek.
* Felbontás: 300dpi-s felbontást válasszunk! Ilyen felbontással nyomtatáshoz is tökéletes minőségű lesz az oldalunk, még ha 30,48 cm x 30,48-as méretben is hívatjuk elő.
* Színmód: RGB-t válasszunk, hogy a színek helyesen jelenjenek meg.
* Háttér tartalma: Ha legördíted, itt is látható a választási lehetőség: fehér, háttérszín, átlátszó. Én az átlátszót javaslom, úgyis mindjárt odakerül egy háttérpapír.
Az OK gombra rákattintva már kész is az új oldalunk alapja.
 Ötlet: Célszerű egy pillantást vetni a Rétegek csoportra ott jobb oldalon. Meg kellett, hogy jelenjen az első réteg. Ugyancsak változás történt az Előzmények csoportban is: beíródott a végrehajtott műveletünk, miszerint létrehoztunk egy új réteget.
Ötlet: Célszerű egy pillantást vetni a Rétegek csoportra ott jobb oldalon. Meg kellett, hogy jelenjen az első réteg. Ugyancsak változás történt az Előzmények csoportban is: beíródott a végrehajtott műveletünk, miszerint létrehoztunk egy új réteget.
3. Meglévő fájlok megnyitása:
Innen kezd igazán látványossá válni a dolog!
Megnyitjuk a fényképeket, amiket az oldalra szeretnénk tenni, a háttérpapírt, néhány kiegészítőt. Ne nyissunk meg egyszerre túl sok mindent, mert a nagy méretük miatt lassúvá teszik a gépet és ezáltal a képszerkesztést!
Tehát: Fájl -> Megnyitás, (CTRL+O) ekkor megjelenik a tallózó ablak, ahonnan kiválogathatod a szükséges képeket.
 Ötlet: A tallózó ablak menüsorában, az utolsó ikon a Nézet. Ezt legördítve válasszuk a Bélyegképek lehetőséget! Ekkor azonnal láthatjuk a képeinket. Ezt azonban minden kép megnyitásakor újra ki kell választani.
Ötlet: A tallózó ablak menüsorában, az utolsó ikon a Nézet. Ezt legördítve válasszuk a Bélyegképek lehetőséget! Ekkor azonnal láthatjuk a képeinket. Ezt azonban minden kép megnyitásakor újra ki kell választani.
További ötlet, hogy ha egy könyvtárban vannak a kívánt képek, akkor a CTRL gomb folyamatos nyomvatartása mellett, egérrel kattintva bejelölhetjük és egyszerre nyithatjuk meg a képeket. Külön ablakban nyílik meg mind.
A jobb áttekinthetőség miatt a háttérkép kivételével a többi képet minimalizáljuk le. (Az ablakok mozgatása, átméretezése, a Windowsban megszokott, itt nem térek ki rá külön.)
4. Új réteg nyitása, a "rétegelmélet":
A Photoshop is "rétegelvű". Tudod, mint a hagyma. ;) Ez azt jelenti, hogy célszerű minden elemet, díszítőt külön rétegre tenni, mert ez biztosítja, hogy mindegyiket külön kezelheted (mozgathatod, színezheted, méretezheted) a szerkesztés során. A rétegek láthatósága is a hagymáéhoz hasonlít. A legalsót eltakarja a fölötte levő, azt az afölött levő és így tovább. Teljes egészében a legfelső réteg látható. Ezért fontos a jobb oldalra kitett "Rétegek" csoport, mert ott tudjuk figyelemmel követni a rétegeket.
Hozzunk létre egy új réteget az alapoldalunkon, hogy rátehessük a háttérképünket!
Réteg -> Új -> Réteg (SHIFT+CTRL+N) A felugró ablakban rögtön el is nevezhetjük a rétegünket. Lehetőleg beszédes nevet válasszunk, mert az elnevezést akkor fogjuk különösen értékelni, ha már nagyon sok rétegünk lesz és ennek segítségével rögtön kijelölhetjük, amit szereténk.
Most adjuk neki a Háttér nevet!
 Ötlet: Új réteget a képen látható kis ikonnal is rögtön létrehozhatunk, viszont ekkor átnevezni csak úgy tudjuk, ha a létrejött "Réteg2" szövegre duplán rákattintunk. Ekkor közvetlenül beírhatjuk a nevét.
Ötlet: Új réteget a képen látható kis ikonnal is rögtön létrehozhatunk, viszont ekkor átnevezni csak úgy tudjuk, ha a létrejött "Réteg2" szövegre duplán rákattintunk. Ekkor közvetlenül beírhatjuk a nevét.
5. Kijelölés, másolás, beillesztés:
Létrejött az új réteg, nevet is adtunk neki, tegyük rá a háttérpapírunkat! Kattintsunk a háttérpapírra, hogy az legyen az aktív ablak!
* Első lépésként ki kell jelölni. Kijelölés -> Teljes kijelölés (CTRL+A) és máris látjuk a háttérpapír körül a szaggatatott vonalas kijelölést.
* Szerkesztés -> Másolás (CTRL+C), majd kattintsunk az alapoldalunkon újonnan létrehozott Háttér rétegre és
* Szerkesztés -> Beillesztés (CTRL+V)
Ha jól csináltad, (és miért ne csináltad volna jól?) akkor a háttérpapír ott van az alapoldaladon, a Háttér rétegen. Az eredeti háttérpapír ablakot zárjuk be, mert a mérete miatt lassítja a képszerkesztést és már nincs szükségünk rá.
A fenti lépéseket ismételjük meg minden megnyitott és előzőleg minimalizált fényképünknél, díszítőelemünknél. Új réteg az alapoldalon, kijelölés, másolás majd beillesztés.
 Ötlet: Ez a másolási mód a képeket mindig az elrendezés közepére helyezi. Figyeljük meg a másolások után az Előzmények ablakot. Minden cselekedetünk naplózva van. Ez a későbbiekben nagy segítség lesz, ha valamit elrontottunk és vissza szeretnénk állítani egy 6 lépéssel azelőtti állapotot.
Ötlet: Ez a másolási mód a képeket mindig az elrendezés közepére helyezi. Figyeljük meg a másolások után az Előzmények ablakot. Minden cselekedetünk naplózva van. Ez a későbbiekben nagy segítség lesz, ha valamit elrontottunk és vissza szeretnénk állítani egy 6 lépéssel azelőtti állapotot.
 Ötlet:A másolásnak-beillesztésnek van egy egyszerűbb módja is, viszont az nem teszi a képeket középre. Ha a háttérpapír (fénykép, keret) rétegét a Rétegek palettán bal egérgombbal megfogjuk, majd áthúzzuk az alapoldalunk közepébe, akkor a program mindent megcsinál helyettünk. Létrehoz egy új réteget, és bemásolja amit szerettünk volna. Ne felejtsük, azért elnevezni az új réteget nekünk kell!
Ötlet:A másolásnak-beillesztésnek van egy egyszerűbb módja is, viszont az nem teszi a képeket középre. Ha a háttérpapír (fénykép, keret) rétegét a Rétegek palettán bal egérgombbal megfogjuk, majd áthúzzuk az alapoldalunk közepébe, akkor a program mindent megcsinál helyettünk. Létrehoz egy új réteget, és bemásolja amit szerettünk volna. Ne felejtsük, azért elnevezni az új réteget nekünk kell!
Remélem követhetőek voltak a fenti instrukciók és a Ti képernyőtökön is ilyen kedves összevisszaság van, amiből azonban mégis kezd körvonalazódni valami nagyszerű eredmény!
Minden munkánk hiábavaló volt azonban, ha nem mentjük el! Tegyük ezt gyakran, később is, amikor csak eszünkbe jut! Sok bosszúságtól óvjuk meg magunkat, ha van egy elmentett állapotunk, amikor váratlan programhiba, kisgyerek vagy áramszünet jön közbe.
6. Fájl mentése:
File -> Mentés. (CTRL+S) A felbukkanó ablakba írjuk be a leendő oldalunk nevét, OK és már készen is vagyunk egyelőre.
A program saját kiterjesztésében fogja elmenteni a munkánkat, ami .psd. Nagyon fontos, hogy ha később szerkeszteni akarjuk még, akkor mindig ilyen kiterjesztéssel mentsük, mert csak ez tartja meg a külön rétegeket, amelyekre a későbbi módosításoknál szükségünk lesz.
Azt hiszem, derekas munkát végeztünk! Hiszitek vagy sem, az előző lépések hamarosan készség szinten fognak menni, hiszen minden digitális kép így kezdődik, bőven fogjuk gyakorolni!