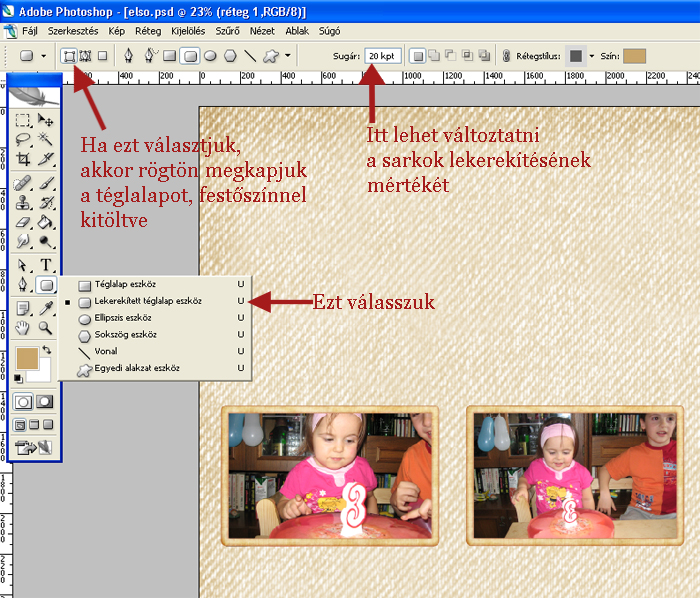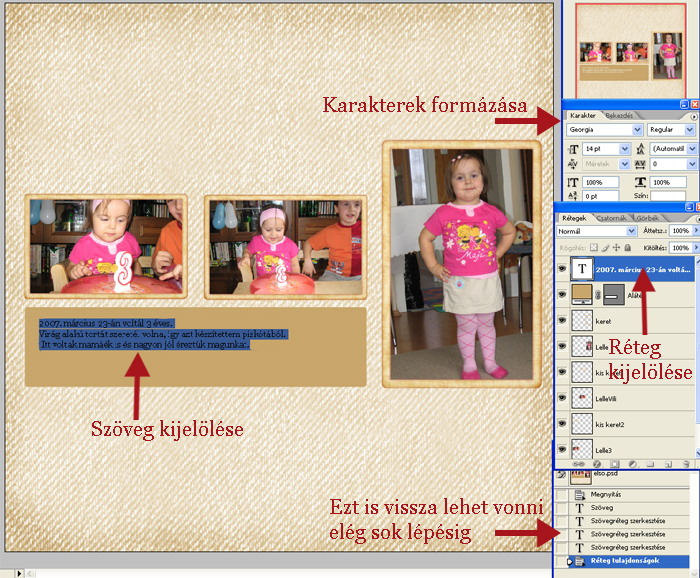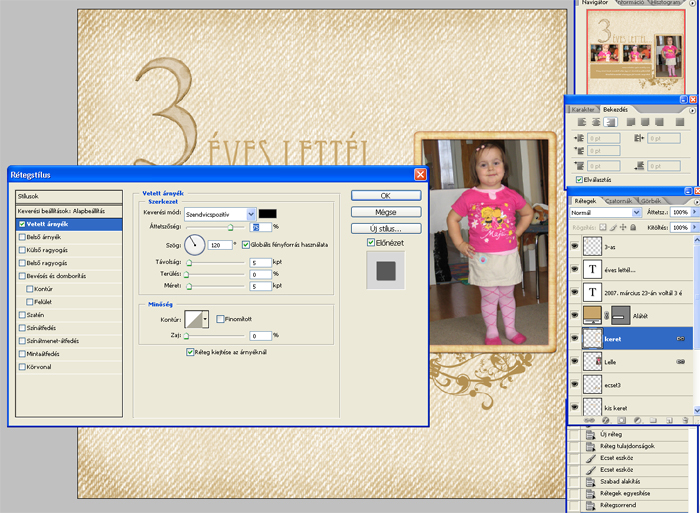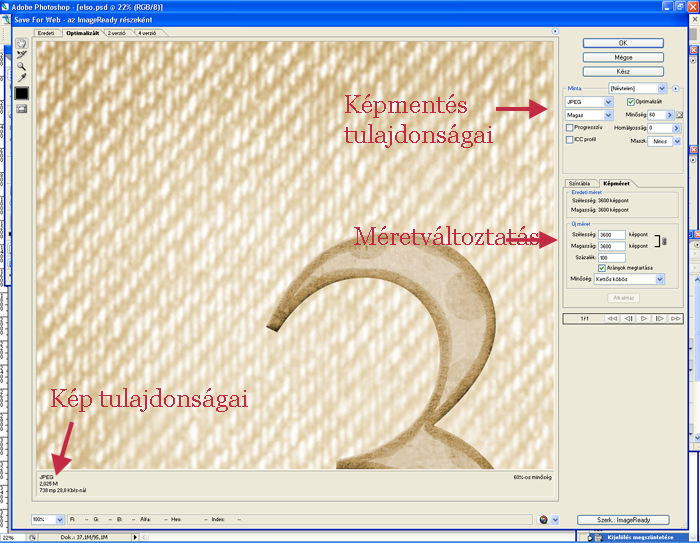Suli - Photoshop alapok 3.
Az alapozás utolsó részében díszítjük az oldalunkat: írunk rá, árnyékolunk, ecsetekkel pecsételünk. A lecke végén pedig webre mentjük a munkánkat, hogy publikálhassuk egy Galériában, vagy ahol szeretnénk.
1. Ecsetek és betűk betöltése:
Bár a Photoshopnak van előre elkészített betű- és ecsetkészlete, látni fogjátok, hogy milyen könnyen rákap az ember ezek gyűjtésére és a programba integrálására. (Csak győzze a winchester! :D)
Töltsünk le a netről egy ingyenes indás ecsetkészletet! Az enyém innen lesz: Floral Swirl. Be van tömörítve zippel, de biztosan van a gépeden "kicsomagolója".
* Letöltve, majd Agree-vel megnyitva láthatjuk, hogy ez egy .abr kiterjesztésű fájl.
* Extract parancs és ekkor tallózzuk ki a következő könyvtárat: C:/Program Files/Adobe/Adobe Photoshop CS2/Előre beállított/Ecsetek. (Ha Te máshová telepítetted a programot, akkor az elérési út eleje nálad különbözhet.) OK gomb.
* Ekkor az ecsetek ott lesznek, abban a könyvtárban. Minden, később letöltött ecsetet is ide kell tenni.
A betűtípust innen töltöttem le: Eccentrical, a 17-es lesz. Ez is ingyenesen letölthető és ez is zip-pelt fájl. A kicsomagolási eljárás ugyanaz, (ez .ttf kiterjesztésű lesz) de ehhez más könyvtárat válasszunk: a C:/Windows/Fonts könyvtárba tegyük! Biztonság kedvéért kattintsunk rá és nézzünk bele!
Ezek után kezdődhet a díszítés!
2. Előkészületek:
Nyissuk meg az előzőleg elmentett .psd kiterjesztésű oldalunkat!
 Ötlet: Ne feledjük! Sűrűn mentsünk!
Ötlet: Ne feledjük! Sűrűn mentsünk!
3. Alakzatok készítése:
Szöveg alá fogunk lekerekített téglalap alapot készíteni. Ugyanezt felhasználhatjuk fényképek alá is, kilógva keretet ad a képeknek.
Ismerkedjünk meg a Festőszínnel és a Háttérszínnel! Az Eszközök palettán található két színes négyzet az. Változtassuk meg a Festőszínt olyan színre, mint a fényképünk kerete!
* Ehhez kattintsunk a felső négyzetre! A felugró ablakban kiválaszthatjuk a színt a "tömegből", vagy ha ismerjük a hexadecimális kódját, akkor be is írhatjuk.
 Ötlet: Inkább a képkeret nekünk tetsző helyére kattintsunk a pipetta eszközzel és akkor az a szín fog megjelenni. Érdemes még most feljegyezni a hexadecimális kódját és legközelebb, ha szükség lesz rá (mondjuk majd a cím írásánál), tuti ugyanezt a színt fogjuk elővarázsolni.
Ötlet: Inkább a képkeret nekünk tetsző helyére kattintsunk a pipetta eszközzel és akkor az a szín fog megjelenni. Érdemes még most feljegyezni a hexadecimális kódját és legközelebb, ha szükség lesz rá (mondjuk majd a cím írásánál), tuti ugyanezt a színt fogjuk elővarázsolni.
* Gyakorlásként ugyanígy állítsuk be a Háttérszínt is olyan színre, amilyennel majd a szövegünket szeretnék megírni, csak most a háttérnégyzetre kattintsunk! (Nekem fehér lesz.)
A két kis fényképet tegyük egy kicsit feljebb! (Előző leckék ismeretében ez nem okoz gondot.)
* Válasszuk ki az Eszköz palettáról az alakzat rajzolót! (U) A legördülő menüből pedig a lekerekített téglalapot! (Azért látjuk, hogy van ott még sima téglalap, ellipszis, sőt, egyedi alakzat is.) A fenti Opciók menüsor megint megváltozott, a lekerekített téglalapnak megfelelő eszközök jelentek meg rajta. A "Sugár" mezőbe beírhatjuk, hogy mennyire legyen "kerek" a téglalap sarka. Nagyobb szám, nagyobb lekerekítés. Balról a második kis ikon az Alakzatréteg, válasszuk azt. Ez azt jelenti, hogy ha megrajzoljuk az alakzatunkat, akkor az rögtön kap egy külön réteget és rögtön ki lesz töltve a Festőszínnel.
* Bal egérgomb nyomvatartása mellett rajzoljuk meg a téglalapot! Látható, hogy létrejött az új réteg, Alak1 névvel, ezt nevezzük át! Külön látjuk a színét és külön az alakját.
 Ötlet: Ha meg szeretnék változtatni utólag a színét, elég a Réteg palettán az alakzat színmezőjére kattintani és ott újból megjelenik a Festőszínnél is ismertetett Színpaletta, ahol kiválaszthatjuk az új színt.
Ötlet: Ha meg szeretnék változtatni utólag a színét, elég a Réteg palettán az alakzat színmezőjére kattintani és ott újból megjelenik a Festőszínnél is ismertetett Színpaletta, ahol kiválaszthatjuk az új színt.
4. Szöveg írása:
* Kattintsunk az Eszközök paletta T ikonjára! (T) Nézzük meg hogy a Festőszínünk milyen! (Ha ugyanolyan, mint amivel kitöltöttük az alakzatunkat, akkor nem fog látszódni a szöveg.) Ha szükséges, cseréljük meg a Festőszínt és a Háttérszínt a mellettük levő kis nyilakra kattintva!
* Kattintsunk bele az előzőleg megrajzolt alakzatunkba és kezdjük írni a képhez kapcsolódó gondolatainkat! Végül a pipával hagyjuk jóvá.
Látható, hogy azonnal új réteg nyílt, az előzőektől különbözve egy nagy T betű szerepel mellette, elnevezni pedig nem kell, mert az első beírt szavaink lettek a réteg neve.
* Ezek után jelöljük ki a réteget, majd a T gombra kattintsunk! Vigyük az egeret a szövegünkhöz és bal egérgomb nyomvatartása mellett jelöljük ki az egész szövegünket! Ekkor kék lesz a beírt szöveg. A Karakter palettán formázhatjuk a betűnagyságot, betűtípust, karakterek távolságát, sorok távolságát, kapitális, felső-, alsóindexet... felsorolni is elég! Kísérletezz, melyikre mi történik! Akár karakterenként más-más betűtípust és stílust adhatsz a szövegednek.
 Ötlet: a Karakter fül mellett taláható a Bekezdés fül. Ott a bekezdés rendezését állíthatjuk be, jobbra, balra, középre vagy sorkizártan rendezze. Mit csináljon a "fattyúsorokkal", stb. azt hiszem a többség ismeri ezeket szövegszerkesztőkből.
Ötlet: a Karakter fül mellett taláható a Bekezdés fül. Ott a bekezdés rendezését állíthatjuk be, jobbra, balra, középre vagy sorkizártan rendezze. Mit csináljon a "fattyúsorokkal", stb. azt hiszem a többség ismeri ezeket szövegszerkesztőkből.
A kommentárt én végül jobbra rendeztem, 14pt-os Georgia, Bold Italic betűtípussal, 30 pt-os sorközzel.
Írjuk meg a címet is, teljesen hasonlóan!
Figyeljünk oda, hogy ez okker színű lesz, tehát a Festőszínünk legyen az okker! (Cseréljük meg, ha nem így van vagy írjuk be az előbb gondosan feljegyzett hexadecimális kódot!)
Válasszuk az Eszközpalettán a T-t, kattintsunk a kis fényképek fölé és írjuk be, amit szeretnénk!
Végül formázzuk meg! Rétegkijelölés, szövegkijelölés, formázás. Én itt használtam a letöltött betűtípust, ami benne kell, hogy legyen a feljövő fontlistában. Jobbra rendezett, 80 pt nagyságú Eccentrical lett.
A szövegeket, ha kijelöljük a rétegüket és a Mozgatást az Eszközpalettáról, ugyanúgy lehet föl, le, balra, jobbra mozgatni, mint a képeket, mivel mindig külön rétegre kerülnek.
 Ötlet: Közben nekem eszembe jutott, hogy mi lenne, ha a 3-as szám is egy előre elkészített alakzat lenne, ezért megnyitottam és bemásoltam a nekem tetsző készletből a 3-as számot. (Megnyitás és másolás az első leckéből, hátha Neked is eszedbe jut még valami ;))
Ötlet: Közben nekem eszembe jutott, hogy mi lenne, ha a 3-as szám is egy előre elkészített alakzat lenne, ezért megnyitottam és bemásoltam a nekem tetsző készletből a 3-as számot. (Megnyitás és másolás az első leckéből, hátha Neked is eszedbe jut még valami ;))
Az én oldalam most így néz ki:
5. Ecsetek használata:
Kicsit üresnek érzem a jobb alsó sarkot. A nagy 3-as ellensúlyozására oda kellene még valami. Mondjuk a letöltött ecsetet kipróbálhatjuk ott!
* Ehhez válasszuk az Eszköz paletta Ecsetek gombját! (B) Ekkor megint megváltozik fenn az Opció menüsor.
* Jobbra fenn az Ecsetek fülre kattintva, (ha nem jelent volna meg ez a fül, akkor F5-tel előhozzuk) a kis háromszögre kattintunk és ott kiválasztjuk az Ecsetek betöltése opciót. Kitallózzuk a Floral Swirl ecsetcsoportot és OK. Ekkor betölti a meglévő ecseteink után a Floral Swirls ecseteit.
 Ötlet: Cserénél nem hagyja benn az előzőleg betöltött ecseteket, az Ecsetek visszaállítására pedig akkor lesz szükségünk, ha vissza akarjuk kapni az előző ecseteket. De ha Betöltést választunk, az a legjobb, mert akkor az eredeti ecsetek is benn maradnak és utána megjelennek a betöltött ecsetek is.
Ötlet: Cserénél nem hagyja benn az előzőleg betöltött ecseteket, az Ecsetek visszaállítására pedig akkor lesz szükségünk, ha vissza akarjuk kapni az előző ecseteket. De ha Betöltést választunk, az a legjobb, mert akkor az eredeti ecsetek is benn maradnak és utána megjelennek a betöltött ecsetek is.
* Hozzunk létre egy új réteget! (Nagyon fontos!!!! A pecsételés soha nem hoz létre magától új réteget!) Nevezzük el ecset1-nek!
* Válasszunk egy ecsetet és ügyeljünk rá, hogy az Ecsetminták felirat alatt egyetlen négyzet se legyen kipipálva! (További tutorialok fognak foglalkozni vele, hogy mi történik, ha mégis.)
* Húzzuk az oldalunk fölé és nézzük meg, hogy méretre jó lesz-e? Még ne klikkeljünk! Ha túl nagynak vagy kicsinek találjuk, akkor a fenti Opciók menüsorban változtassuk meg a méretét!
* Vessünk egy pillantást a Festőszínre és ha rendben van, akkor bal egérgombbal klikkeljünk oda, ahová szeretnénk pecsételni!
* Hozzunk létre egy újabb (ecset2) réteget, válasszunk egy másik pecsétet, nézzük meg a méretét és klikk!
* Ahányszor csak akarjuk.. Én 3x akartam.
 Ötlet: Ne tekintsük problémának, ha valamelyik ecset nem úgy áll, ahogyan szeretnénk! Klikkeljünk nyugodtan! Azért kerülnek külön-külön rétegre, hogy utólag forgathassuk, méretezhessük, áthelyezhessük, ahogy szeretnénk! Hiszen ezt már megtanultuk, nem?
Ötlet: Ne tekintsük problémának, ha valamelyik ecset nem úgy áll, ahogyan szeretnénk! Klikkeljünk nyugodtan! Azért kerülnek külön-külön rétegre, hogy utólag forgathassuk, méretezhessük, áthelyezhessük, ahogy szeretnénk! Hiszen ezt már megtanultuk, nem?
6. Rétegstílusok:
Ha úgy gondoljuk, hogy az ecseteink jó méretben és megfelelő irányban állnak, akkor SHIFT nyomva tartása mellett jelöljük ki az összes ecset réteget!
Jobb egérgombbal kattintva a felugró lehetőségek közül válasszuk a Rétegek egyesítése lehetőséget. Ekkor a sok ecsetrétegünkből csak 1 lesz, neve pedig a legfelül volt réteg neve lesz. Átnevezhetjük, ha akarjuk, nem fontos.
Helyezzük át ezt a réteget a nagy fénykép és a komment-alátétréteg alá! Így részben takarásban lesz.
Rétegek árnyalása:
* Válasszuk ki a nagy keret rétegét a Rétegek palettán és klikkeljünk rá duplán bal egérgombbal!
* Ekkor megjelenik egy külön ablak, benne sok-sok lehetőség. Most csak az árnyékolást mutatom be, a többi lehetőség kikísérletezése házi feladat! (Későbbi tippeknél, ötleteknél előjönnek ezek a lehetőségek is.)
* Kipipáljuk és rákattintunk tehát a Vetett árnyék sorra. Első sorban megjelenik a keverési mód, és az árnyék színe.
 Ötlet: A fekete árnyék helyett javaslom a sötétszürkét. Természetesebbnek hat. A szín-téglalapra kattintva a már jól ismet Színpaletta jön be, ott kiválaszthatjuk a megfelelő szürkét. Legtöbbször a 787878-as vagy az 565656-os hexadecimális kódú szürkét szoktam használni.
Ötlet: A fekete árnyék helyett javaslom a sötétszürkét. Természetesebbnek hat. A szín-téglalapra kattintva a már jól ismet Színpaletta jön be, ott kiválaszthatjuk a megfelelő szürkét. Legtöbbször a 787878-as vagy az 565656-os hexadecimális kódú szürkét szoktam használni.
* Ki lehet választani az árnyék szögét (nálam 120 fok), az árnyék képtől vett távolságát (nálam 12 képpont lesz), az árnyék terülését és méretét. Ezekkel is érdemes játszadozni, a változás azonnal megtekinthető a képen! Mindenkinek ízlése és stílusa szerint...
Rétegstílus másolása:
Ha ugyanezt az árnyékolást szeretnénk adni a többi objektumnak is (gomboknak, betűknek, kiegészítőknek), akkor nem kell mindig beírogatni minden rétegnél az adatokat, elég alkalmazni a rétegstílus másolást!
Ehhez jelöljük ki a már árnyékolt réteget a Rétegek palettán, majd jobb egérgombbal kattintsunk rá! A feljövő ablakban a Rétegstílus másolása sort válasszuk!
Jelöljük ki azt a réteget, ahol alkalmazni szeretnénk ezt a stílust, jobb egérgomb, majd a feljövő ablakban a Rétegstílus beillesztése sor!
Ezzel elérkeztünk jelenlegi munkánk végéhez. Az én oldalam ilyen lett:
7. Mentés webre:
Nekem tetszik. ;) De a sajátodat biztosan szeretnéd megmutatni egy Galériában is, vagy feltölteni egy blogra, vagy egyszerűen e-mailben elküldeni a nagyszülőknek vagy a barátaidnak. Erre a .psd kiterjesztésű fájl nem alkalmas, mert egyrészt túl nagy, másrészt ezt a formátumot nem mindenki tudja megnyitni. Épp ezért mentsük el .jpg formátumba is!
* Ehhez Fájl -> Mentés webre. Ekkor a kép méretétől függően több-kevesebb idő után megjelenik egy másik, önálló ablak, benne a képünk részletével és sok opcióval.
* A képmentés tulajdonságai közül válasszuk ki a jpg-t és pipáljuk ki az Optimalizálás négyzetet!
* Minőségnek a Magas-at válasszuk, konkrét értéknek pedig kb. 60-at. (Természetesen lehet magasabbat is, de a minőségérték növelésével növekszik a leendő kép mérete is.)
* A Képméretnél először is pipáljuk ki az Arány megtartása kis négyzetet, majd 700 x 700-as képpontra állítsuk a méretet! (Galériákba 700 x 700 képpontos kép feltöltése az optimális, de ha e-mailben küldjük, ennél kisebb méret beállítása a célszerű.)
* Végrehajtáshoz nyomjuk meg az Alkalmaz gombot!
Az átméretezés eltart néhány másodpercig, majd megjelenik az ablakban most már a teljes képünk. A bal alsó sarokban megnézhetjük az újonnan létrejött kép adatait.
* OK gombra kattintva a feljövő ablakban állítsuk be, hová szeretnénk menteni a képet.
 Ötlet: Mentsük el .psd formátumban is a képet, sose lehessen tudni, hátha egyszer még szerkeszteni szeretnénk! A .jpg képünket sose fogjuk tudni már szerkeszteni, mert ez egy rétegbe tömöríti az összes eddigi rétegünket!
Ötlet: Mentsük el .psd formátumban is a képet, sose lehessen tudni, hátha egyszer még szerkeszteni szeretnénk! A .jpg képünket sose fogjuk tudni már szerkeszteni, mert ez egy rétegbe tömöríti az összes eddigi rétegünket!
8. Publikálás:
Legutolsó lépésként -publikáláshoz- szedjük össze, hogy melyik hozzávaló kinek a munkája. Ez nem csak azért jó, mert minden dizájnert jó érzéssel tölt el, ha látja, hogy használják a munkáit és ezzel megtiszteljük őt és a munkáját, hanem azért is, mert esetleg mások is kedvet kaphatnak egyik-másik elem használatához. Ne sajnáljuk tőlük az információt a beszerzési helyekről, hiszen ahány ember, annyiféle felhasználás ugyanazon elem esetén is. A miénk úgyis tuti eredeti alkotás! ;)
Az általam használt kiegészítők a következők:
Háttérpapír: Miss Vivi: Kit_Denim;
Keret: Misty Cato: Moments together;
3-as: Shabby Princess: Harvest_Spice;
Ecsetek: Floral Swirl;
Betű: Eccentrical és Georgia;
Gratulálok! A digitális scrapbook iskola kezdő tanfolyamát sikeresen befejezted! Magasabb osztályba léphetsz, középhaladóvá váltál! :)
További cikkekben már az ötleteket, technikákat és egyéb, reméljük -számodra is- hasznos és érdekes dolgot fogok megismertetni, bemutatni!