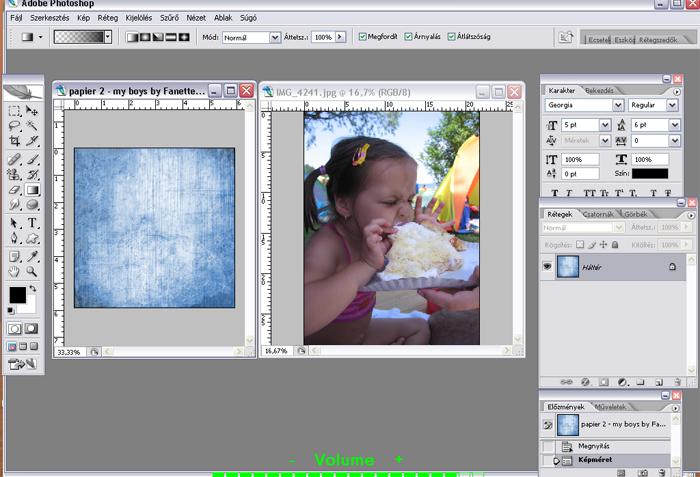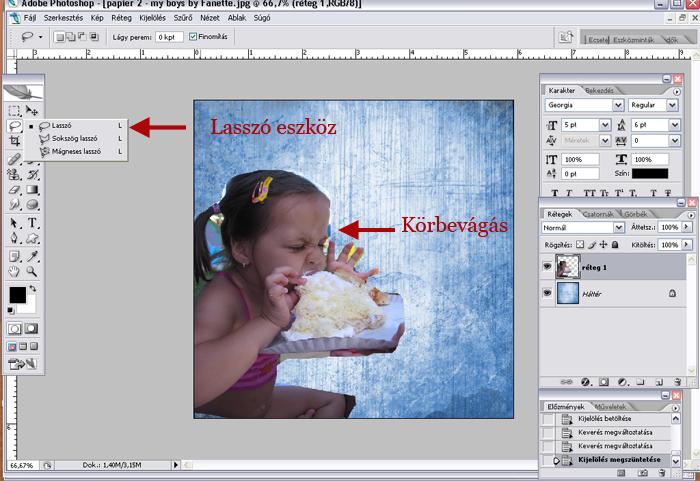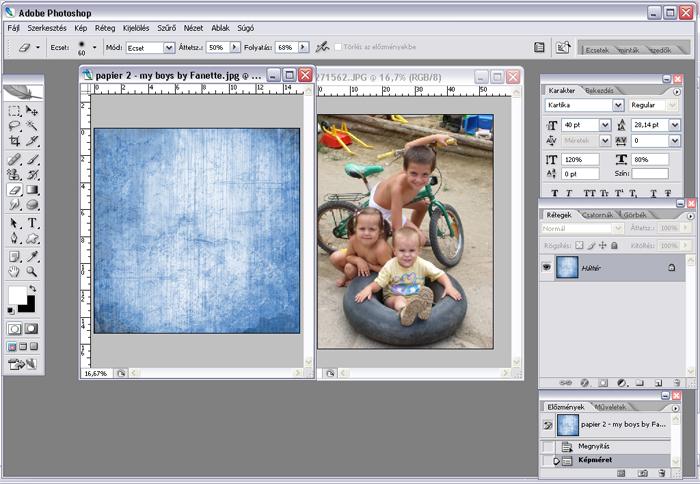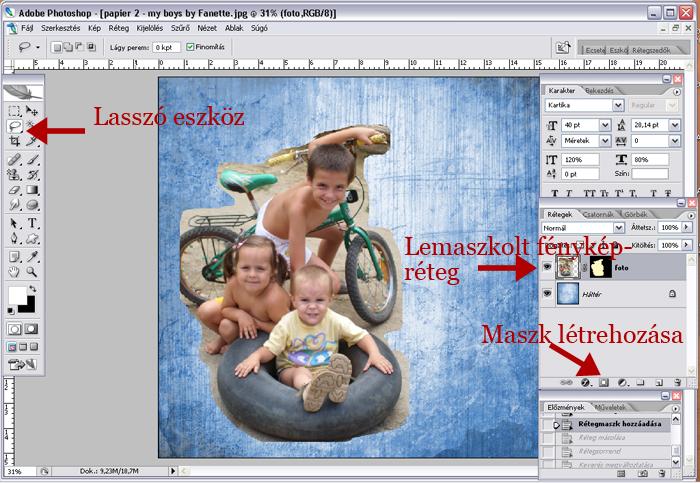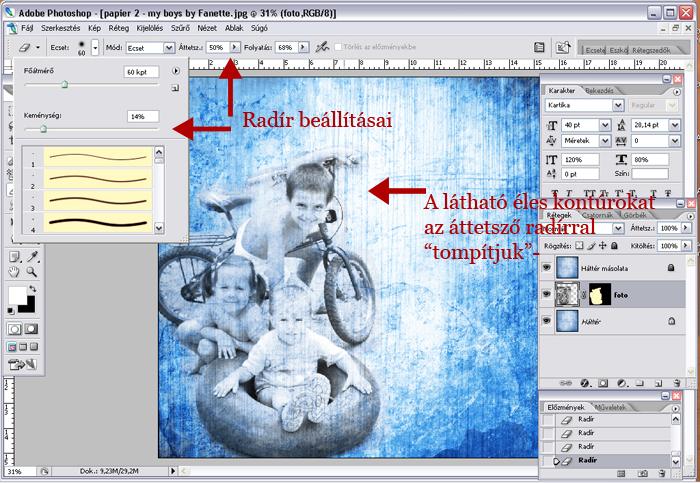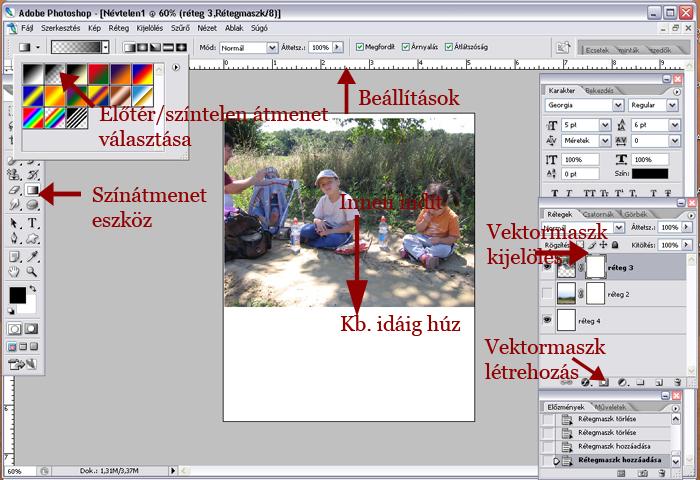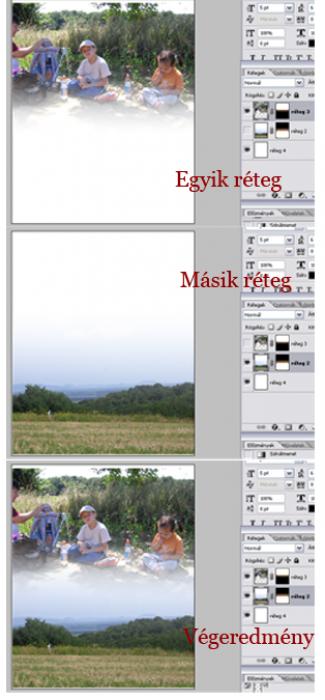FOTÓK ÖSSZEMOSÁSA
A digitális scrapbook egyik kedvelt technikája az "összemosás". Több eljárást is ezzel a szóval (blending) illetnek, és még ezen célok eléréséhez is több eljárás vezet. De ezt már megszoktuk. :) Nézzünk néhány lehetséges megvalósítást!
3 nagy "csoport" köré gyűjthetjük az összemosásokat a végeredmény szerint:
1. Fotó kivágása és más háttérbe helyezése
2. Fotó háttérbe mosása
3. Két fotó egymásba mosása
Részleteiben a következők:
1. Kép kivágása és más környezetbe helyezése:
* Egy fotó és egy "másik környezet" szükséges, ez nekem egy háttérpapír lesz. (Háttér: My boys by Fanette)
* A fotót ráhelyezzük a környezet rétegére!
* A fotó rétegét kijelölve a Lasszó eszközzel kijelöljük a lényeges látnivaló körvonalait, először nagyjából.
Kijelölés --> Fordított kijelölés, majd Del gomb.
* Tovább finomítjuk a kijelölést a kép nagyításával, esetleg kis átmérőjű radírt alkalmazunk a széleken.
* Ezáltal a képünk lényeges részlete átkerült egy másik környezetbe.
2. Fotó háttérbe mosása:
* Szükséges egy háttér és egy fotó.
* A fényképet tegyük rá a háttérre, és a Szabadkézi lasszó eszközzel rajzoljuk körül a számunkra lényeges részeket!
* Ezek után a Rétegek palettán alul levő Vektormaszk létrehozása eszközzel (Négyzetben kör) hozzunk létre maszkot a fénykép rétegére.
* Ekkor a kijelölt rész marad látható.
* Duplázzuk meg a Háttér rétegét és tegyük a fénykép réteg fölé!
* A felső Háttér rétegének keverési módját változtassuk Átfedésre! (Lehet kísérletezni az egyéb lehetséges módokkal is.)
 Ötlet: A fotót változtassuk fekete-fehérre! (Kép --> Korrekciók --> Színtelenítés) Ez megint egy más hatást eredményez. (Én ezt alkalmaztam.)
Ötlet: A fotót változtassuk fekete-fehérre! (Kép --> Korrekciók --> Színtelenítés) Ez megint egy más hatást eredményez. (Én ezt alkalmaztam.)
* Utolsó lépésként az éles kontúrok eltüntetésére használjuk az átlátszó radírt.
* Ez a sima radír eszköz, 50%-os Átettszőséggel és kb. 14-es Keménységgel, hogy a szélek elmosódottak legyenek.
* Menjünk végig a körvonalon és óvatosan radírozzuk le a feltűnő átmeneteket!
3. Két fotó egymásba mosása:
Ez az effekt szerepel nagyon sok filmplakáton is. Két fotó szélét egymásba mossuk, akár víszintes, akár függőleges képeknél. Én most két vízszintes képet válaszottam.
* Egy új dokumentumba másoljuk a két fényképet, hagyva elég átfedést.
* Mindkét fénykép rétegén hozzunk létre 1-1 Vektormaszkot a Rétegek palettán alul levő Vektormaszk létrehozása eszközzel!
* Az alsó fotó láthatóságát a szemmel kapcsoljuk ki!
* A felső fotó vektormaszkját jelöljük ki a kis ikonképére kattintva!
* Váltsuk a Festőszín/Háttérszínt fekete/fehérre! (D)
* Válasszuk a Színátmenet eszközt! (G)
* Azon belül a felső megjelenő Opciós menüsorból a Lineáris átmenetet és az átmenetbe kattintva a felugró lehetőségek közül a fekete/színtelen átmenetet válasszuk!
* Kattintsunk a fotó belsejébe és a bal egérgombot nyomva tartva húzzuk lefelé kb. a fénykép széléig, vagy annál is tovább.
* Elengedve a gombot, a vektormaszk színátmenetessé vált, maga a fénykép pedig lefelé elhalványult.
* Ez a réteg kész. Kapcsoljuk ki a láthatóságát, és kapcsoljuk vissza az alsó fotó láthatóságát a szemmel!
* Jelöljük ki annak rétegét, majd a vágómaszkját, nézzük meg, hogy fekete/fehér-e a festő-és Háttérszín, jelöljük be a Színátmenetet, az előzőhöz teljesen hasonlóan, a fénykép belsejéből induljunk, de most a bal egérgomb nyomva tartásával felfelé húzzuk az egeret!
* Elengedve a vektormaszknak pont fordítva kell kinéznie, mint az előbb, alul fekete, felül fehér, a fotó pedig felfelé halványodik.
* Kapcsoljuk vissza mindkét réteg láthatóságát!
* A végeredmény az az alsó képen látható. Ha valami nem úgy alakult, ahogy megfelelő, akkor még lehet változtatni a rétegeken.
Természetesen lehet kombinálni a módszereket. Az első pontbeli kijelölésnél is lehet vektormaszkot alkalmazni, nem szükséges rögtön Del-lel törölni. Akár az átlátszó ecseteket is használhatjuk, amit a második pontban ismertettem.